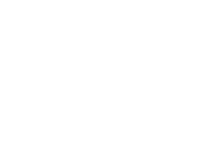Actualmente los gifs se han convertido en una herramienta bastante útil para compartir información en un formato más fácil de utilizar. A continuación te mostraré una forma fácil de crear gifs.
Los gifs son básicamente animaciones y como sabrás cada animación está compuesta de un dibujo o diseño. Los videos son secuencias en imágenes presentadas con cierta frecuencia para generar movimiento.
Cada imagen se le denomina “Frame” (Fotogramas), de ahí que habrás escuchado algo como esto: “El siguiente video es de 24 fotogramas por segundo” o “24 cuadros por segundo” estos pueden ser también de 30, 40, 70, 90 progresivos o entrelazados, pero ese ya es otro tema. Los 24 cuadros por segundo significa que en tan solo un segundo encontrarás 24 imágenes casi iguales, es decir cada una tendrá un ligero movimiento en la posición de sus elementos.
Para convertir un video a gif, básicamente lo que vamos hacer es separar todos los “frames” de un video para que nos quedemos con las imágenes estáticas. Con la información anterior que te acabo de proporcionar podrás estar imaginando que tan solo con 10 segundos de video obtendrás alrededor de 240 imágenes.
Como dato extra, recuerda que la duración recomendable para un Gif es de 30 segundos, aunque puede ser más largo, pero si un gif es de más tiempo se puede llegar a perder el interés, además si no cuentas con un sitio para hospedar tus gifs, los lugares donde te permiten almacenarlos te piden que no exceda de los 30 segundos.
¡Comencemos!
Lo primero que tienes que hacer es abrir Photoshop, seleccionas: File, Import, Video Frames to layers.
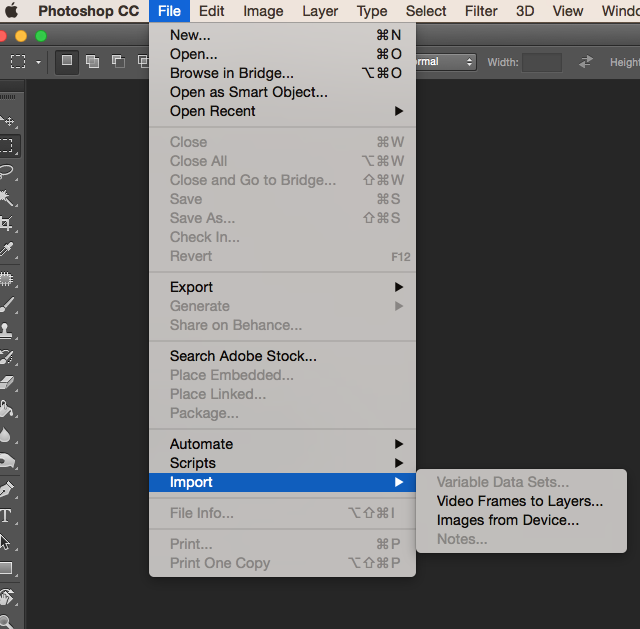
Selecciona tu video y espera a que cargue. (tarda menos de un minuto), si tu video es muy largo puedes acortarlo, selecciona la casilla que dice “Selected Range Only” y mueve los cursores que se encuentran en la parte inferior del video. También puedes limitar los “Frames”, recuerda que se recomienda no excederse de los 30 segundos o tendrás miles de imágenes. En este caso el video que he cargado su duración es de 15 segundos, por eso he seleccionado la casilla “From beginning to end”.
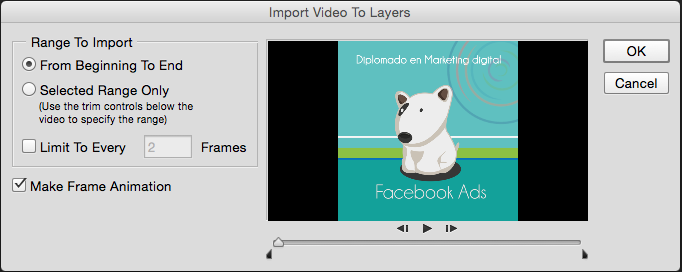
Da clic en aceptar y espera a que se procesen todas las imágenes.
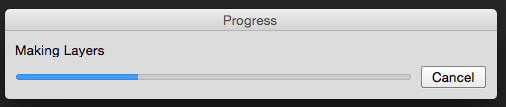
Una vez que termine de cargar todo el video, te aparecerán un montón de miniaturas, como te habrás percatado ahora tienes muchas imágenes, en este caso 227 frames extraídos del video.
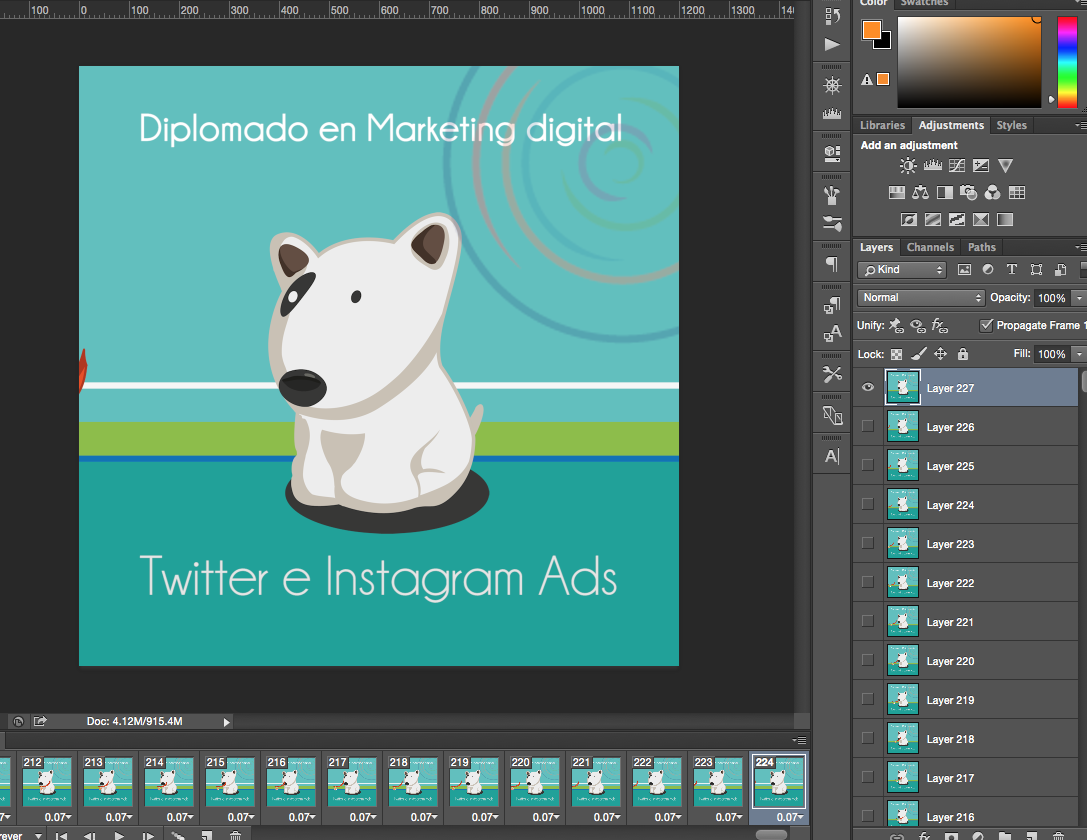
En la parte inferior de photoshop tienes una linea del tiempo, cada imagen dice “0.07”, vamos a cambiar los valores a “cero”. La forma más fácil de hacerlo es seleccionado todas las fotos de la linea del tiempo y en la ultima foto vas a dar clic en el triángulo invertido, te saldrán varias opciones, da clic en “No delay”.
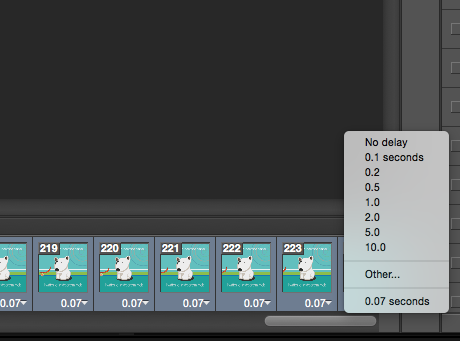
Ahora todos tus valores han cambiado a “0 segundos”
¡Ya casi terminamos!
Da clic en “File”, “Export” y en “Save for web (legacy)”.
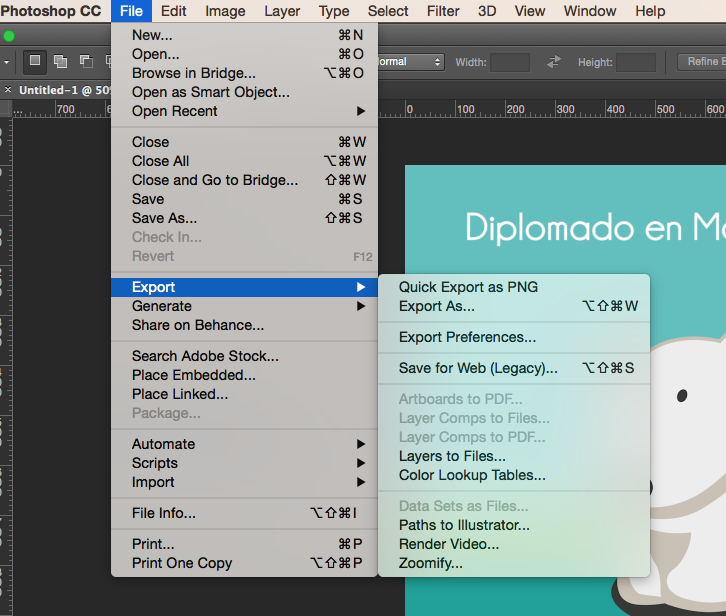
Te saldrá un recuadro como el siguiente, desde aquí puedes cambiar la combinación de colores, seleccionar la transparencia etc. Aunque los valores que te da como predeterminados son suficientes para un gif de buena calidad, si tienes más tiempo o quieres ir a más detalles puedes probar con algunas otras características. Finalmente guarda tu gif en la carpeta que deseas y listo, haz terminado.
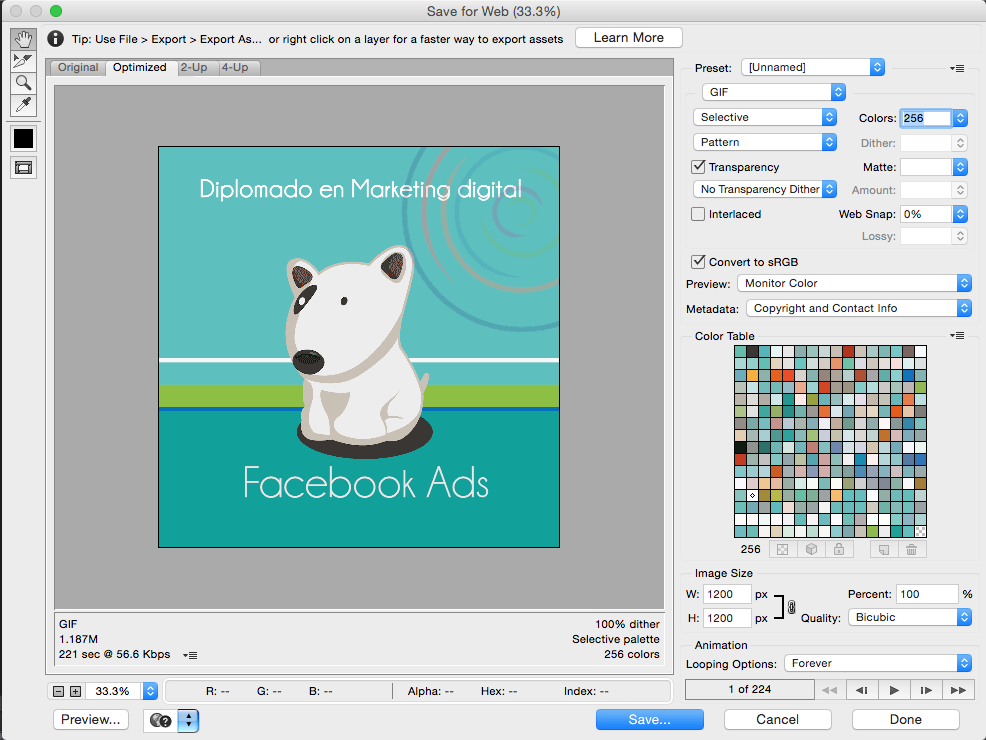
Y así es como se verá: