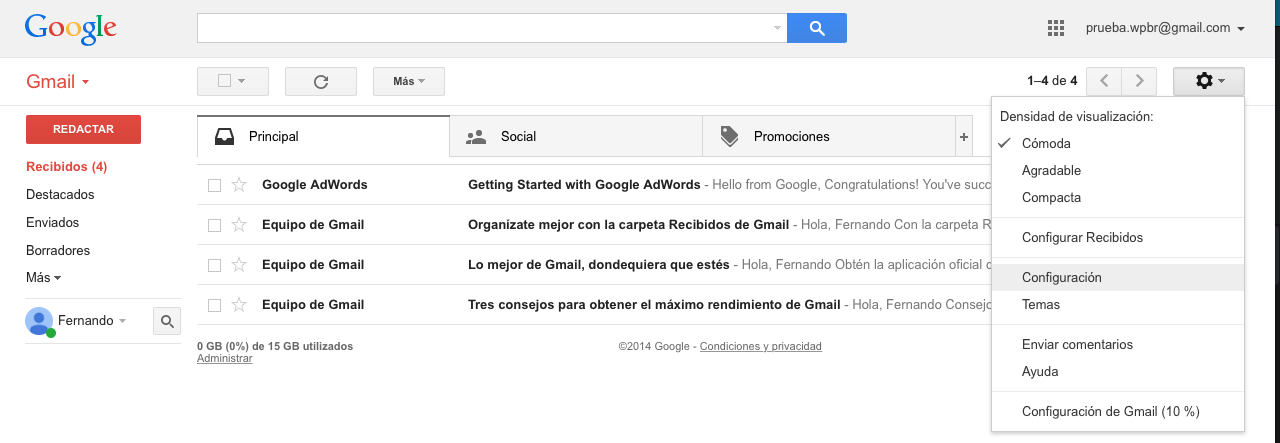Y a ti… Te ha pasado que tienes una cuenta de correo con tu dominio y es un poco tedioso, ya que tienes que entrar al panel de control de tu servicio de hosting y dentro del panel de control, buscar la opción de iniciar WebMail y seguido de eso buscar tu correo en la bandeja de entrada.
Es por eso que hoy te voy a enseñar como configurar esa cuenta de correo electrónico de tu dominio en una cuenta de Gmail, esto hará mucho más fácil la recepción y el envío del correo ya que solo tendrás que entrar a gmail o tener instalada la aplicación para poder aprovecharlo al máximo.
¿Que vamos a necesitar?
Muy simple y fácil, ya que solo utilizaremos dos cosas:
- Correo electrónico con nuestro dominio, ejemplo, yo@midominimo.com ó el que yo utilizaré que será prueba@tourdemarketingdigital.com
- Una cuenta de correo en Gmail.
Así de fácil y sencillo así que prepárate para recibir correos de tu dominio en la bandeja de entrada de Gmail. Pero una pregunta que puede venir a nuestras mente es ¿Para que configurarlo? ¿De qué sirve? Aquí te dejo la respuesta:
Es simple y sencillo a la vez, como explicaba arriba cuantos no tenemos que meternos al panel del control de nuestro servicio de hosting, y posteriormente iniciar el web mail, colocar nuestro usuario y contraseña y después de todo eso poder ver nuestra bandeja de entrada.
Es un algo tedioso, pero lo tenemos que hacer porque tenemos que revisar nuestro correo a ver si tenemos algo nuevo de una empresa, de mi lugar de trabajo o alguna propuesta para trabajar juntos. Por eso decidí hacer este tutorial, para que cuando necesites revisar tu correo lo hagas desde una cuenta de Gmail, ya que todos los mails que lleguen al correo con nuestro dominio, llegarán de igual manera a la bandeja de entrada de Gmail y por su puesto, cuando desees enviar un mail con el correo de tu dominio desde Gmail, lo podrás hacer sin mayo problema. Entonces…
Pongamos manos a la obra y comencemos
Primero que nada ya saben, abran el navegador de su preferencia y abran su cuenta de Gmail, ese es un paso que todos podemos hacer en menos de 30 segundos.
Una vez en la página nos posicionámos en la parte superior derecha de la página donde está el engrane o la rueda dentada y le damos clic, nos aparecerá este pequeño menú donde seleecionarémos la opción “Configuración”.
Una vez dentro de el panel de configuración verán un menú más grande, donde esta la opción que estamos buscando, es la número cuatro en orden horizontal, es decir, cuentas e importación, le daremos clic ahí y veremos una pantalla como la siguiente:
Ahora seleccionaremos la opción que dice: Revisar el correo de otras cuentas (mediante POP3), dar clic en esta opción nos arrojará un recuadro amarillo como este, donde pondremos el mail de su dominio para dar de alta en Gmail, el mío será: prueba@tourdemarketingdigital.com. Como tip, revisa muy bien la escritura de tu correo para no cometer ningún error y evitar que el proceso no sea correcto más adelante.
Después de darle clic en paso siguiente nos aparecerá una pantalla como esta donde nos pedirá los siguientes todos:
- Nombre de usuario: Aquí deja la primer parte del mail, pero no te dejes engañar para que el proceso continúe correctamente tienes que volver a escribir tu correo completo (como se muestra en el ejemplo).
- Contraseña: Bueno ahí si tienes que escribir la contraseña con la que hayas configurado ese mail en el panel de control de tu proveedor de hosting.
- Servidor POP: Aquí la indicación es no mover nada de la configuración predeterminada ya que es correcta, al igual que el puerto.
Ya que tengamos listo todos estos paso, le damos clic en agregar cuenta y veremos algo muy parecido o igual a esta pantalla:
La primer imagen nos dice que la cuenta que agregamos, fue correctamente configurada y nos pregunta si queremos enviar correo electrónico con el mail que dimos de alta, por lo que la respuesta, será positiva, le damos clic en paso siguiente y nos aparecerá la imagen número dos, donde simplemente nos pregunta si queremos tratar este mail como un Alias, para poder identificarla mejor, le pueden poner el nombre que quieran, yo dejé el mío por ejemplo.
Después de darle clic en paso siguiente a la última ventana nos saldrá una pantalla como esta, (muy parecida a la primera, donde dimos de alta nuestro correo), así que rellenen la información que les pide. Al igual que en la primera recuadro amarillo, escribiremos nuestro mail completo en la casilla de Nombre de Usuario y la contraseña.
La primer y segunda imagen de esta parte son ligeramente diferentes, ya que la primera imagen en el primer apartado dice: Servidor SMTP y nos dará una dirección que será SMTP.TUDOMININO.COM o en nuestro ejemplo SMTP.TOURDEMARKETINGDIGITAL.COM, esta dirección no es correcta porque ese no es nuestro servidor de correo electrónico, es por eso que en la segunda imagen esta cambiada por MAIL.TOURDEMARKETINGDIGITAL.COM la cual es la correcta, por lo tanto ustedes cambiarán la dirección que les da Gmail, y le pondrán MAIL.TUDOMINIO.COM con esto aseguraremos que la configuración sea correcta.
Una vez que le hemos dado clic en Agregar cuenta, nos aparecerá un último recuadro, como este donde nos pedirá un código de verificación, este código llegará a la bandeja de entrada de tu cuenta de gmail y lo podrás copiar y pegar en el recuadro de abajo.
Nota: No se desesperen ya que el código puede tardar algunos minutos en llegar, así que esperen un momento para que pueda llegar y verificar la información.
Aquí introduciremos el código y nuestra cuenta quedará lista para usarse en cualquier dispositivo móvil.
Te recomiendo que descargues la app de Gmail si tienes iOS ya que para Android es nativa.
Espero que ye haya servido este tutorial para poder configurar una cuenta de tu dominio, en una cuenta de Gmail.